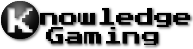Manual
On this page you can find information on how to create or join game rounds as well as how to play the game. Furthermore, you can find a short tutorial on how to edit the question catalogs.
Overview
Word Domination is a round-based online 3D shooter, in which two opposing teams must conquer the map by switching platforms with their respective team color by running them over with their virtual characters. Players can hinder their opponents by shooting them with spheres that “contain” easy, medium, or hard questions. Players that get hit by such questions have to give the right answer in order to continue conquering platforms.
Questions can be created by teachers or the players themselves so that the game can be used for all kinds of topics. Therefore, a web interface has been created that allows for easy adding and modifying of questions.
Starting the Game
To start the game simply download the game and run the executable. After you have selected your graphics settings you can login with your previously registered user name and password. You then will enter the game lobby.
Figure 1 Game lobby showing the chat window, the player list and the game room overview.In the game lobby, there are three windows you can interact with. In the Players window you can see all players that are currently logged in. Note that players that are currently in a game will not appear in this list. You can interact with the players in the lobby by using the Chat window.
In the Game Rooms window you can join already created games or start one of your own. If you like to create your own game round, press the red "Create Game Room" button. A list will appear where you can choose between all existing question catalogs. The catalog you select will determine the questions that will be asked in the game. After you have chosen a catalog your new game will be added to the list of available games. To join a game simply click on the name of the game round.
Playing the Game
As soon as you enter a new game round and have picked a character from the list you will be assigned to either the red or the blue team. You can see which other players are in the game by looking at the team overview window. Once all players have joined the game and you are ready to play, click on the ready button. The player who created the game round then can start the game by pressing the start button. After a short countdown you will enter the game map where you can start playing.
Figure 2 Ingame screen showing the leading team scale (A), the minimap (B), the shooting mode selector (C), the running bar (D), a platform captured by the blue team (E), a red player captured in a question sphere (F), and neutral platform indicators (G).To control your character use the WASD keys to move and use your mouse to look around. You can perform a sprint by pressing W and the shift key at the same time. It will only last for a few seconds and as soon as it stops it will take some more seconds to recover. Take a look at the white bar at the bottom right corner of the screen to check the availability of the sprint action. If the bar is full you can start another sprint (see Fig. 2, D).
In the picture above you can see the different game elements. Use the minimap to get an overview of the players´ positions and the currently conquered platforms (see Fig. 2, B). On top of the screen you can see the leading team scale that indicates which team is currently leading (see Fig. 2, A). In each time step the slider will move in the direction of the team that currently has control over the majority of platforms. E.g., if the red team has three platforms and the blue team has two, the slider will move one step in the red direction. This increases for each platform one team has over the other team. As soon as the slider arrives at the red or blue flag the respective team wins. To move it in the direction of your team color you will have to conquer platforms that are distributed over the map. You do so by just stepping on them. The color will then change to your team´s color.
If you see a player of the other team (indicated by a colored square over the player) you can try to hit him with a question (see Fig. 2, F). Choose one of the available shooting modes. The easy mode will allow you to shoot five bullets at one time maximizing the chance to hit your opponent. However, if you hit them, they will only have to solve an easy question. With the medium settings you will have three bullets and medium questions, and with the hard settings you will only have a single bullet coupled with hard questions. You can cycle through the modes by moving your mouse wheel or by pressing 1, 2 or 3 (see Fig. 2, C).
As soon as you get hit by another player a window with a question will pop up. Choose your answer and then click OK. If the answer was correct the window will disappear and you can continue with conquering platforms. If you choose the wrong answer you have another chance to correct your answer. You may also press the Ask for Help button if you see that another player of your team is nearby. This will trigger a glowing sphere around your character so that one of your team mates can come to you to answer the question for you. If you or your team mate answered the question wrongly you will have to wait for the specified length of time until you are freed.
Continue conquering platforms and throwing questions at players of the opposing team until the leading team scale reaches the red or blue flag. At this point the game round ends and hopefully your team has won. You can now access the Game Logs to see how you and the other players performed.
Editing the Question Catalogs
Word Domination already comes with a small set of question catalogs. However, a key feature of the game is that every moderator can create his or her own catalogs.
If you decide to create your own question catalog just go to the Question Catalogs page. Create a new catalog by pressing "Create new Catalog". Here you can enter the topic of your catalog (e.g., biology, geography, questions about Hollywood movies, etc.) and add a short description.
To add questions to your newly created catalog click on "Edit". You now can enter a question. After you have done that, click on "Edit" to add answering possibilities. If you just enter one answer, the question will be a free-text question. If you specify more than one possible answer then you can choose between single choice and multiple choice questions by specifying one or more correct answers. As soon as you have finished entering your questions you can start the game and select your catalog from the menu.